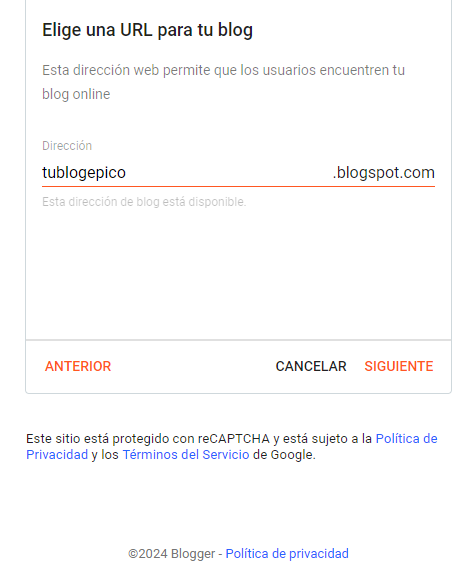En este tutorial te enseñaré cómo crear un blog gratis en Blogger. Ahora bien, si lo que buscas es crear un blog serio a medio, largo plazo con el que puedas ganar dinero, te recomiendo que mejor crees un blog con hosting y dominio propio. Por otro lado, si lo que buscas es solo un espacio en el cual expresar tus ideas sin ánimo de lucro, entonces, blogger es la elección perfecta para ti.
Si bien es cierto que con blogger sí se puede ganar dinero, estas opciones son restrictivas en cuanto gestión, personalización y escalabilidad.
En este artículo te explico porque los blogs gratis no son una buena opción si quieres construir un negocio serio y ganar dinero por internet.
Comencemos.
Tutorial Blogger
1. Crea una cuenta de blogger
- Primero ve a https://www.blogger.com/ y haz clic en «Crear tu blog«.
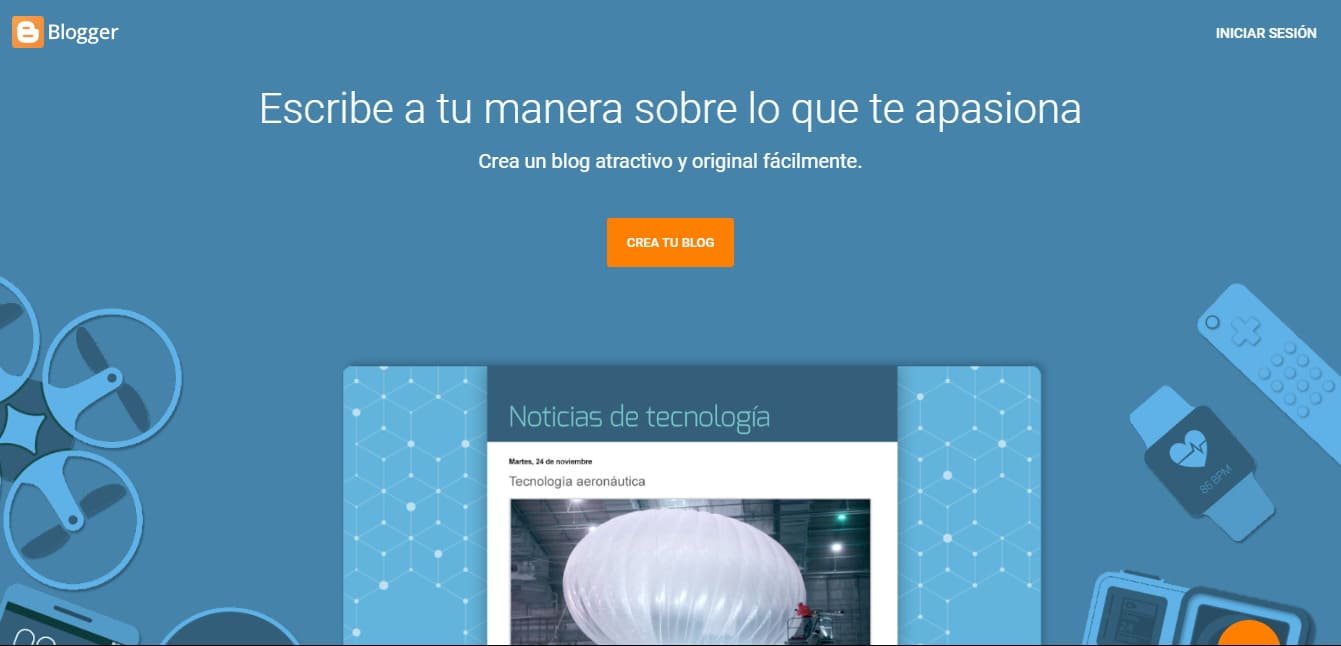
- Luego te pedirá que inicies sesión en tu cuenta de Gmail. Si aún no tienes una cuenta, puedes crearla aquí. Lo único que tienes que hacer es introducir tus datos y aceptar las condiciones de uso y la política de seguridad de Google.
2. Elije un nombre para tu blog
- A continuación te aparecerá una página en la que te pedirá que elijas un nombre para tu blog. Debes elegir el nombre de tu blog. Ese es el nombre que aparecerá en la cabecera de tu blog. Después lo puedes cambiar.
- Después de elegir el nombre dale siguiente.
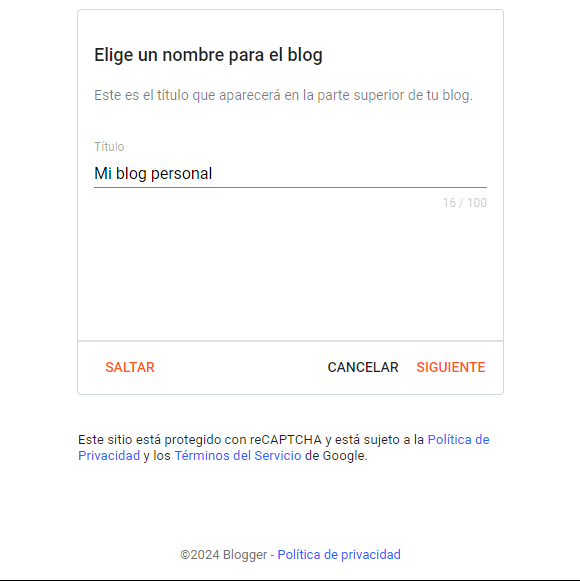
3. Elije un nombre de dominio para tu blog
- Ahora te pedirá que elijas un nombre de dominio para el blog. Esta es la dirección web del blog. Te daré algunas recomendaciones. Elige uno que sea fácil de recordar y corto. En caso de que alguien más ya esté usando esa dirección te aparecerá en rojo, tal cual como se muestra en la primera imagen.
- Si la url esta disponible para su uso aparecerá como en la segunda imagen. Si ese no es el caso debes hacer variaciones hasta que te aparezca como disponible.
- Luego dale siguiente.
4. Elige tu nombre como blogger
- A continuación, se te pedirá que elijas el nombre con el que te conocerán tus lectores. Puede ser un pseudónimo o tu nombre real.
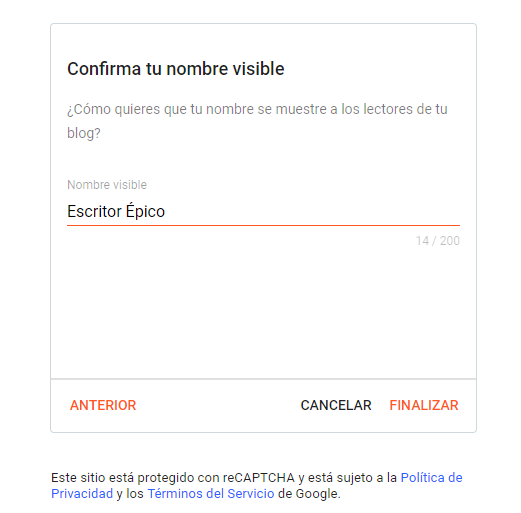
- Si deseas permanecer en el anonimato y crear un alias sólo para bloggers, elige la segunda opción.
- Dale finalizar.
Después de darle a finalizar aparecerás en el panel de administración de blogger, algo como esto:
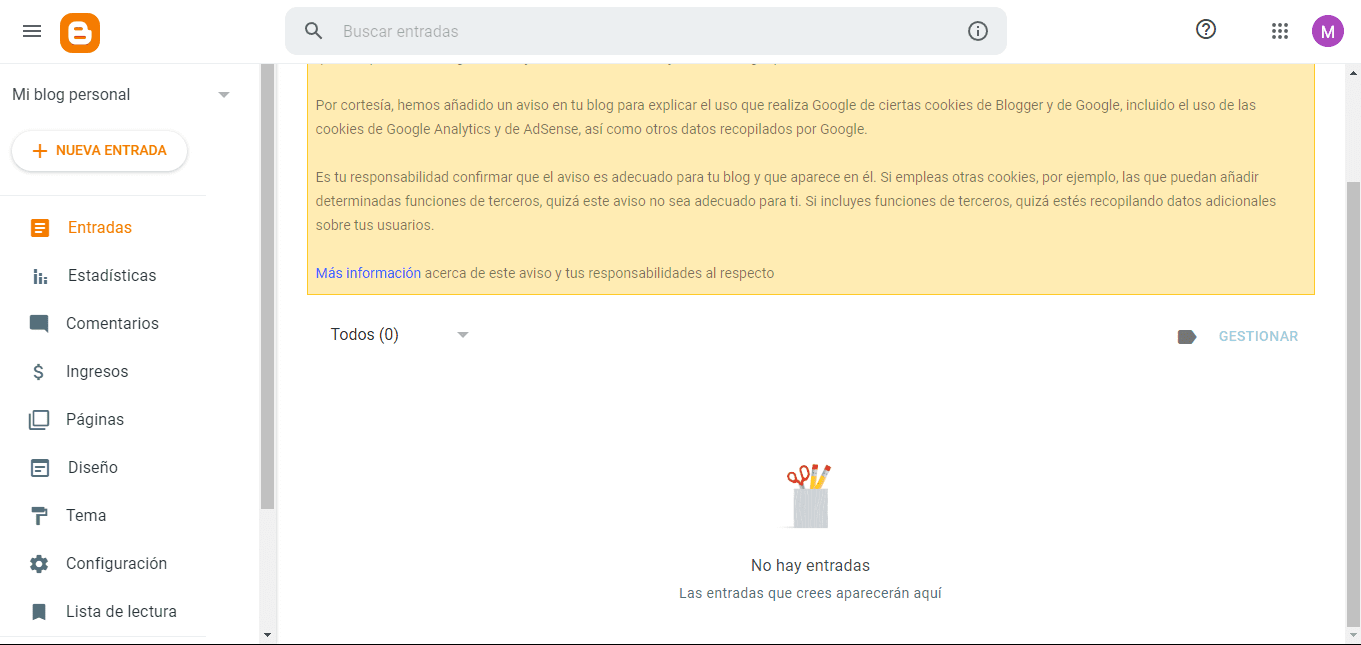
Ahora es momento de empezar a configurar.
5. Opciones de configuración blogger
A continuación, accederás al panel de control de Blogger. Puedes empezar a escribir tu primera entrada simplemente haciendo clic en «Nueva entrada«, pero antes debes configurar algunas de las opciones de la barra lateral izquierda para que tu blog funcione mejor.

En «Entradas» se mostrarán todas tus entradas.
En la sección «Estadísticas«, puedes ver el número de visitas y de visitantes de tu blog. Todo el tráfico de tu blog
La opción «Comentarios» te permite aprobar o responder a los comentarios dejados por tus lectores.
«Ingresos» te permite inscribirte en Google Adsense para colocar anuncios en tu blog y monetizarlo. Sin embargo, tu blog debe tener cierta antigüedad y cumplir otros requisitos para poder optar a este programa. (Tu blog debe contar con mínimo 6 meses de antigüedad para mostrar anuncios).
Con «Páginas» puedes crear y publicar páginas en tu blog. A diferencia de los artículos, las páginas no muestran cuándo fueron creadas, ni aparecen en la lista de publicaciones del blog. Por ello, suelen utilizarse para secciones como «Contacto» o «Quiénes somos«.
En la sección «Diseño«, puedes personalizar el diseño y apariencia visual de tu blog. Verás una vista previa de la entrada de tu blog y hay un área donde puedes activar o desactivar los widgets para mostrar el título del blog, el formulario de contacto y muchas funcionalidades más, etc.
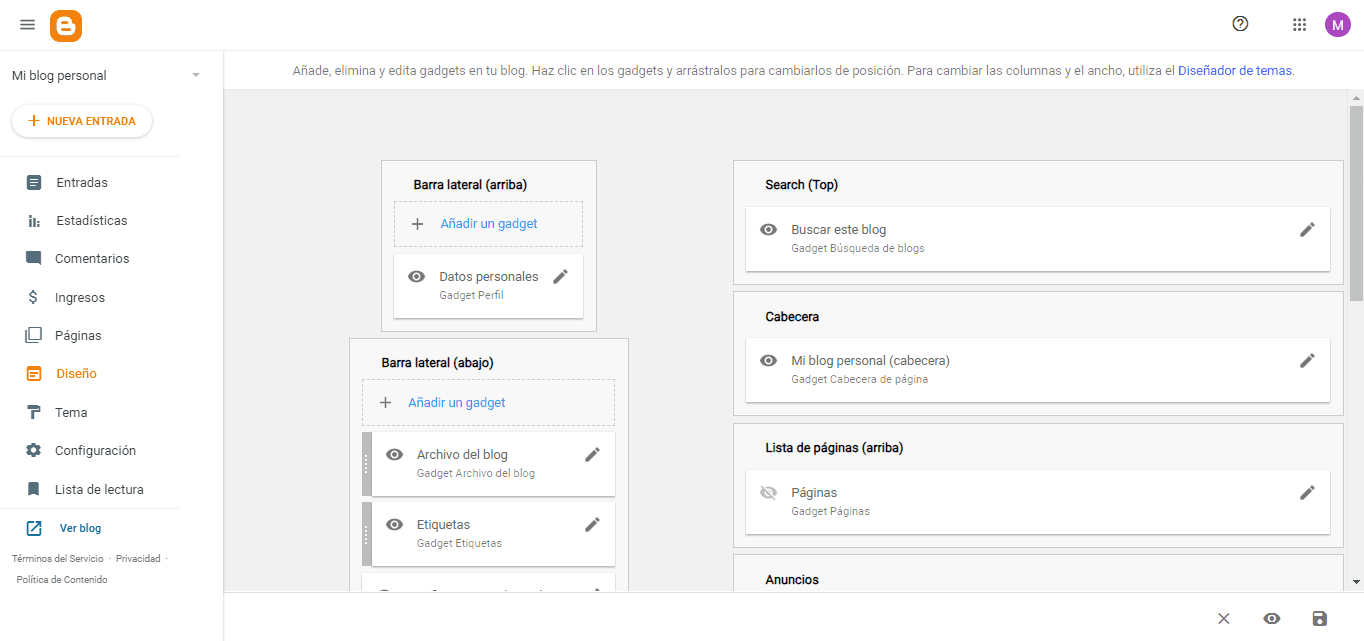
En «Temas» puedes elegir entre más de 30 plantillas de diseño diferentes para tu blog o puedes descargar plantillas seo optimizadas desde sitios como:
En «configuración» encontrarás una serie de opciones que es importante modificar para que tu blog funcione mejor.
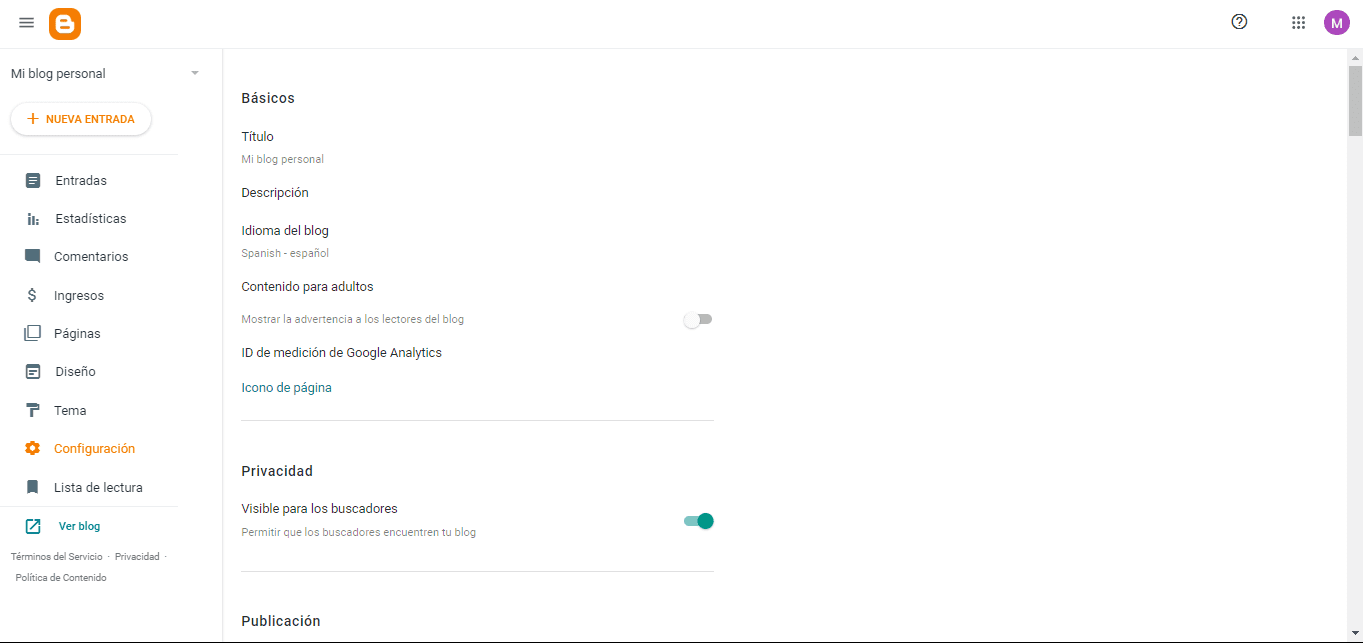
Empecemos por Básicos:
- Lo primero es el Título. Aquí lo puedes modificar en caso de necesitarlo.
- La Descripción es como el slogan de tu blog y aparece justo al lado del título cuando un motor de búsqueda como Google o Bing lo muestran en sus resultados de búsqueda. Esa debe ser breve y específica.
- En Contenido para adultos déjalo desactivado.
- En Id de medición de Google Analytics déjalo así no es relevante por el momento.
- En el icono de página debes configurar un Favicon como este. Es una pequeña imagen que se muestra en la pestaña superior de los usuarios cuando están navegando en tu blog. Subes el archivo y da clic a guardar.
![]()
- En Privacidad déjala activada. Tu blog debe ser visible para los motores de búsqueda.
Ahora la sección de Publicación:
- En publicación deja la dirección del blog tal cual como la pusiste al principio, no la cambies. El dominio personalizado déjalo así, a no ser que quieras comprar un dominio propio y hacer la redirección.
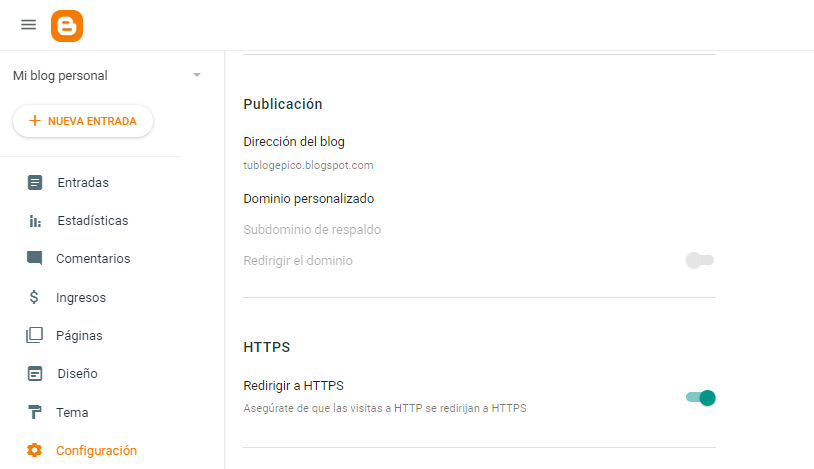
- En donde dice redirigir a HTTPS asegúrate de activarlo para que tu blog sea seguro para ti y tus lectores. Esto es lo que se conoce como certificado SSL en WordPress cuando compras hosting y dominio propio para crear tu blog.
Ahora Permisos:
En donde dice Permisos puedes agregar administradores, autores y gestionar los permisos de cada uno. Déjalo como está. La configuración que viene por defecto es perfecta. Puedes invitar a más personas en tu blog y puedes gestionar qué grado de acceso y control tienen; esto con el fin de evitar que borren tu blog o hagan cambios no autorizados.
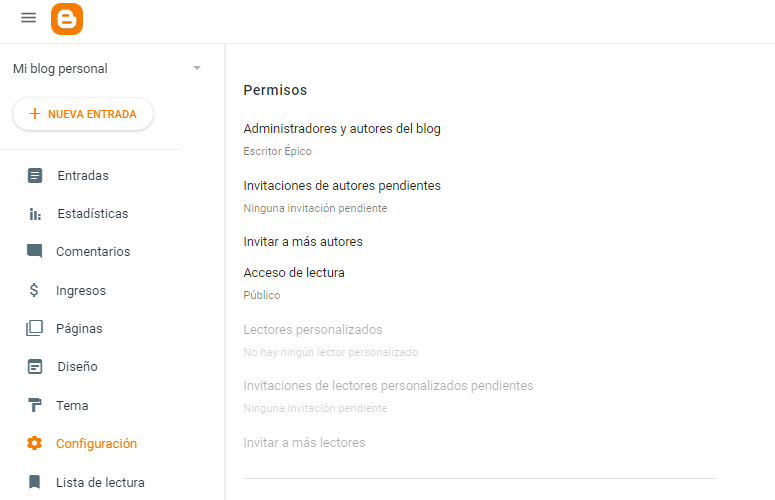
Ahora la sección de Entradas:
- En entradas puedes elegir el número máximo de entradas que mostrará la página principal; pueden ser 7 o más. De manera personal te recomiendo que no sean más 10.
- La opción de cargar las imágenes en diferido te recomiendo actívarla para que tu sitio vaya más rápido y cargue las imágenes de forma asíncrona; Esto significa que las imágenes no cargarán hasta que el usuario haga scroll y se muestren en pantalla.
- Lo demás déjalo como esta.
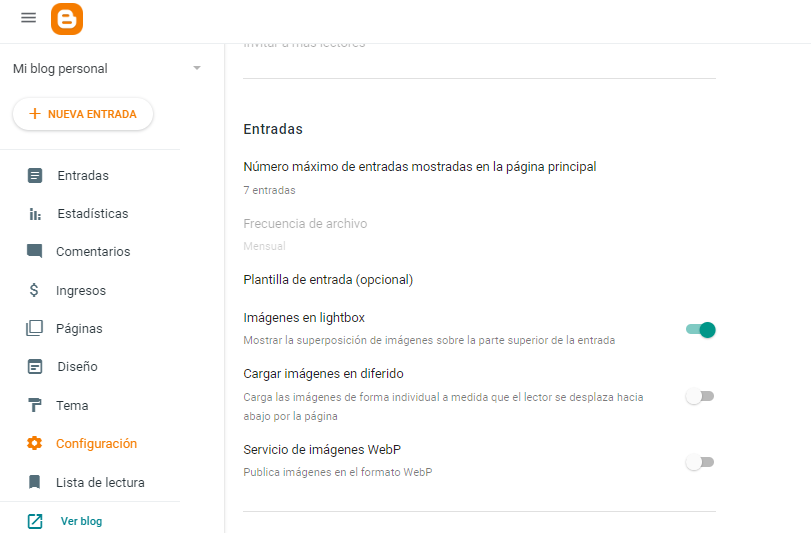
En comentarios te sugiero que:
- La ubicación de los comentarios la dejes asi.
- En quién puede comentar elige la opción de cualquiera.
- La opción de moderación de comentarios elige SIEMPRE. Es importante para evitar el spam a toda costa. De esta manera podrás revisar todos los comentarios antes de publicarlos.
- En mensaje del formulario de comentarios no pongas nada.
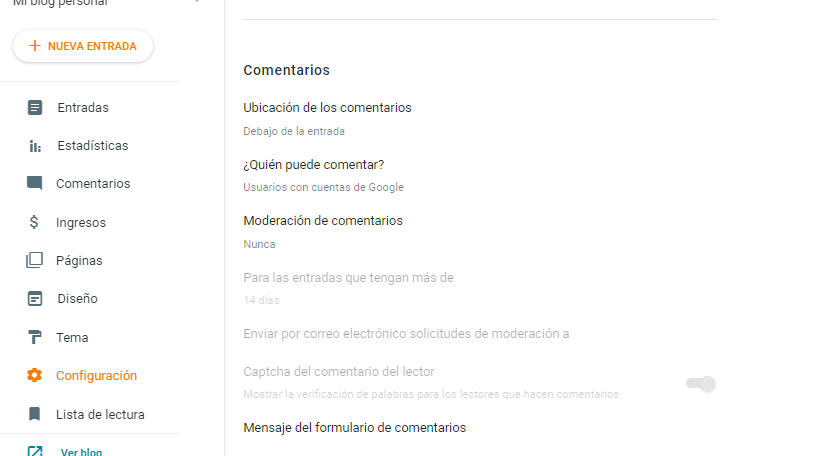
Ahora correo electrónico
- En la opción de correo electrónico simplemente verifica que todo esté bien y listo.
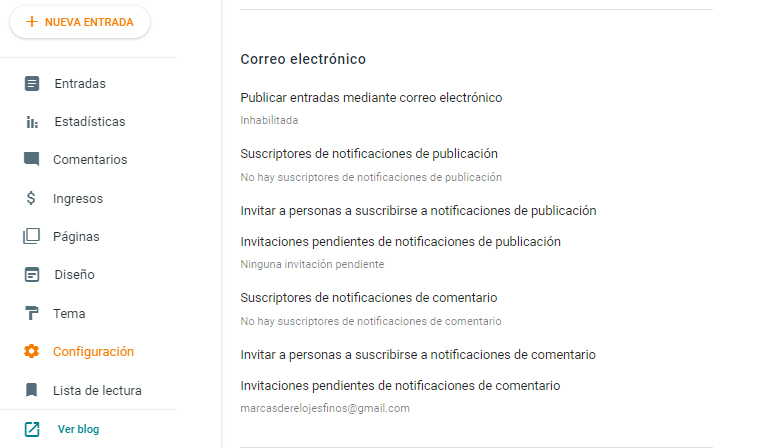
Ahora Formato:
- En zona horaria pon la zona que aplique para el país en el que te encuentres.
- Lo demás déjalo como esta.

En Etiquetas y Redireccionamientos:
- En habilitar descripción para búsquedas dale activar. Este es el texto que Google muestra justo debajo del titulo en sus resultados de búsqueda.
- El 404 Personalizado es un mensaje que puedes poner para que se muestre cuando hay un error 404 en tu blog. Por ejemplo, borraste una entrada y no hiciste la redirección; un usuario ingresó a esa url y en lugar de aparecer el mensaje por defecto de blogger «La página/entrada que estabas buscando en este blog no existe.» aparecería el tuyo. Déjalo tal cual a no ser que quieras poner un mensaje personalizado.
- En redirecciones personalizadas puedes redirigir una entrada que vas a eliminar o ya eliminaste a una nueva. Es importante que antes de eliminarla, copies la url en un documento para hacer la redirección.
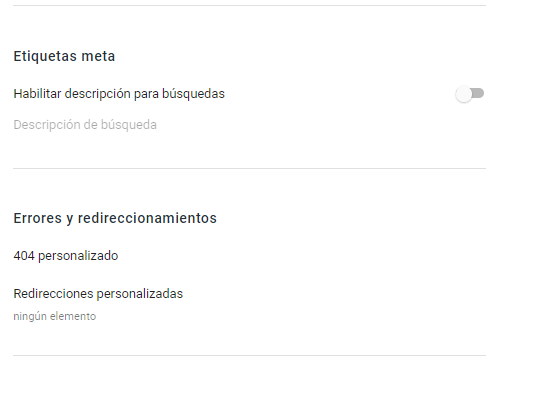
En Rastreadores e indexación y Monetización:
- A la opcion Habilitar un archivo robot.txt personalizado dale activar.
- En Habilitar las etiquetas de cabecera de robots personalizadas dale activar.
- En Google Search Console debes vincular tu blog para tener acceso a todas las estadísticas de tu blog en search console. Allí puedes ver cómo, cuándo y dónde Google está mostrando tu blog. Además de otro sin fin de funcionalidades.
- En monetización déjalo así hasta que puedas mostrar anuncios de Adsense. Ese archivo ads.txt te ayuda a ser transparente en cuanto a quienes muestras anuncios en web.

Ahora Gestionar blog:
- La opción Importar contenido puedes importar una copia de seguridad de otro blog en blogger.
- En hacer una copia de seguridad del contenido puedes hacer una copia de tu blog. Esta copia solamente incluye las páginas, las entradas y los comentarios.
- En videos de tu blog puedes ver y gestionar todos los videos que subas a tu blog.
- La opción de Contenido multimedia de tu blog puedes gestionar todas las imágenes, gifs que subas a tu blog.
- En eliminar el blog puedes eliminar tu blog.

En Feed del Sitio:
- Déjalo todo como está, no cambies nada.
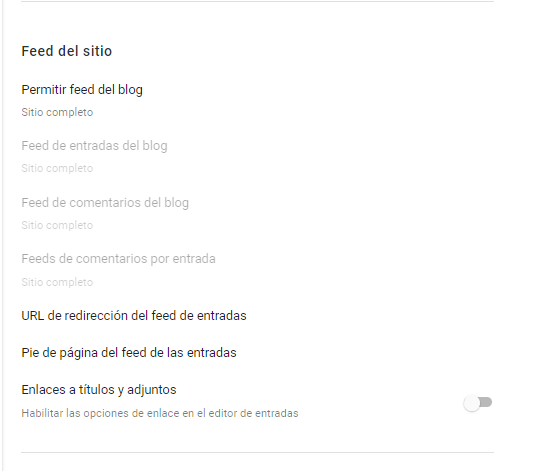
Ahora General:
- La opción de utilizar borrador de Blogger déjala como esta.
- En Editar Perfil puedes editar tu perfil público en blogger.
- Ver perfil te permite ver tu perfil.
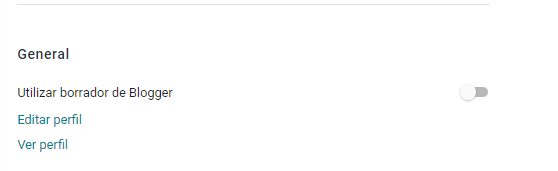
Listo hemos terminado. Ahora es tiempo de que empieces a bloguear y compartir tu conocimiento con el mundo
Escribe tu primera entrada de blog
- Publica tu primer post. Sólo tienes que ir a «Entradas» y hacer clic en «Nueva entrada«.
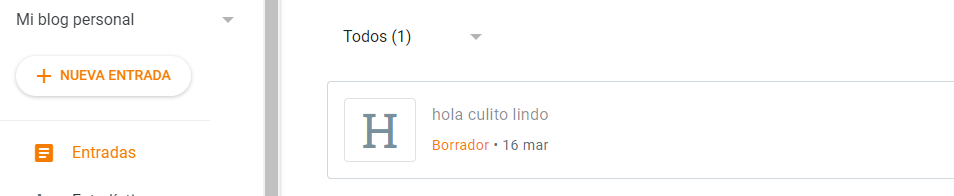
- Aparecerá un editor de texto en el que podrás titular tu primera entrada, escribir el contenido y añadir imágenes y vídeos.
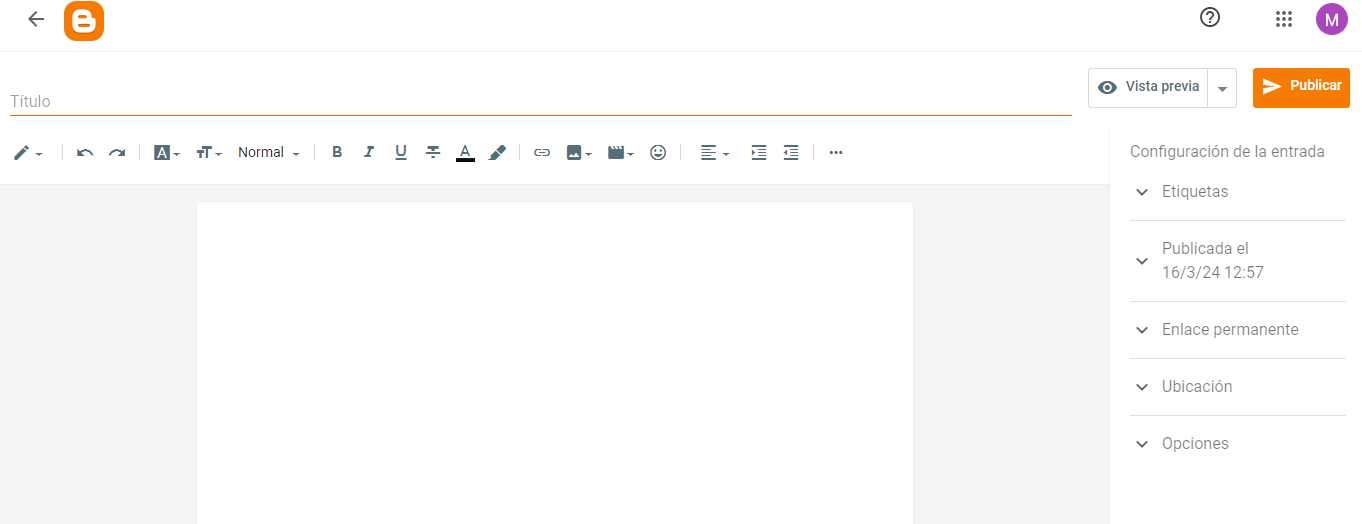
En la barra superior puedes seleccionar el tipo y el tamaño del texto, insertar imágenes, añadir enlaces y crear listas.
En el lado derecho hay una barra vertical para los ajustes adicionales de la entrada.
- En «Etiquetas» puedes asignar categorías a tus entradas. Por ejemplo, puedes etiquetar todas las publicaciones que traten de negocios como «Negocios» y todas las que traten de moda como «Moda». Esto facilita a los lectores el acceso a todos los contenidos de un tema concreto.
- En «Publicación» puedes elegir si tus entradas deben publicarse automáticamente a la hora que especifiques.
- En «Permalinks» o «Enlaces Permanentes» puedes cambiar la dirección web (URL) de tus entradas en lugar del título, que es la URL por defecto en Blogger. Esto se hace si el post es demasiado largo y se quiere simplificar para hacerla más amigable.
- La opción «Ubicación» se puede utilizar para geo-etiquetar el contenido, pero sólo debe usarse si estás escribiendo para un negocio local.
- En la «Descripción de la búsqueda» puedes introducir el texto que deseas que los motores de búsqueda muestren bajo el título de tu entrada. Asegúrate de que sea llamativo y no demasiado largo.
- En «Opciones» puedes decidir si quieres permitir que los lectores comenten este artículo.
- Por último en «Etiquetas de robots personalizadas» deja la opción predeterminada que viene por defecto. No cambies nada.
Publica tu entrada
Una vez que hayas escrito tu artículo, puedes guardarlo como borrador mediante la opción «Guardar y previsualizar». Cuando todo esté en orden, haz clic en la opción «Publicar» para publicarlo. Listo ya tienes un blog gratis en blogger.
Espero que con este tutorial de blogger te hayas dado cuenta que crear un blog no es tarea difícil; solo hace falta seguir los pasos.
Si tienes alguna duda, déjala en los comentarios y si este artículo te ayudó, por favor, compártelo en redes sociales para que más personas puedan leerlo.
Hola, somos el equipo editorial de Solobussiness. Nuestra misión es compartir recursos, herramientas e información útil y de calidad.