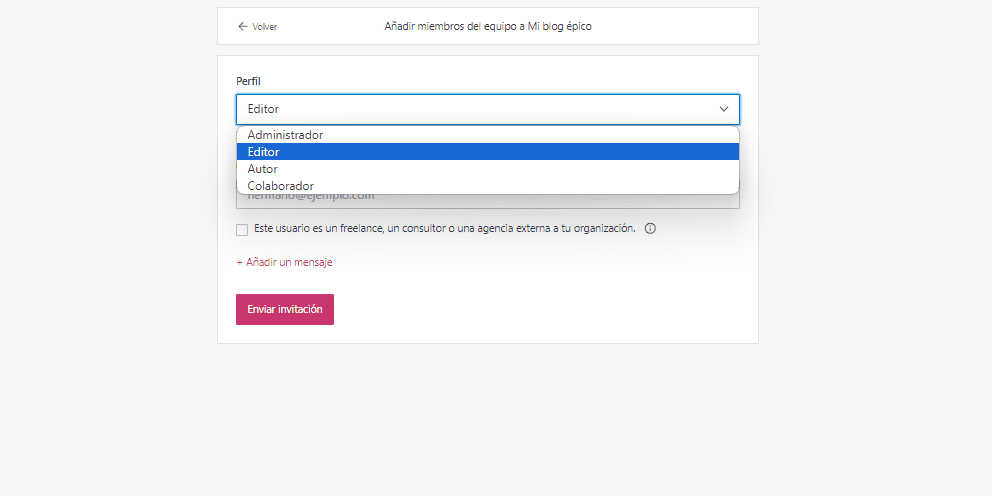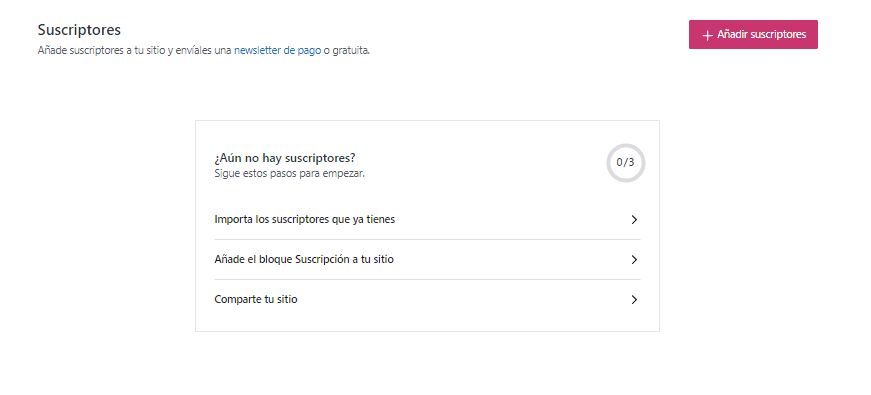En este tutorial te enseñaré cómo crear un blog gratis en WordPress.com. Es una alternativa a blogger, que en mi opinión, no es tan buena. Ya de plano, ninguna opción gratis es buena, pero entre blogger y WordPress me quedo con blogger.
Por qué?
Porque en wordpress.com (que es la versión de blogs gratis, no confundirla con wordpress.org) hay que pagar por prácticamente todo si se quiere acceder a las funciones avanzadas y a un dominio propio. Además, ponen anuncios en tu blog, de los cuales tu no ves ni un céntimo. Por eso, preferiría blogger.
Te recomiendo probar los dos y elige el que más te guste a ti.
Aquí te enseño a crear un blog en blogger gratis.
Pero…
Entre blogger y un alojamiento privado con dominio propio me quedo con el segundo. Mucha más versatilidad y profesionalismo.
Claro esta que si lo que quieres es bloguear no soy quien para impedírtelo. Aunque tarde o temprano terminarás comprando tu hosting y dominio propio.
En este tutorial te enseño a crear un blog profesional paso a paso con hosting y dominio por menos de 39 dólares si lo que quieres es hacerlo de manera profesional y ganar dinero de verdad.
Por cierto, si hay algo que no quede muy claro házmelo saber y mejoraré aún más este tutorial. Comencemos.
Crear tu blog en WordPress.com
Abre una cuenta en WordPress.com
Primero ve a https://es.wordpress.com/ y haz clic en «Empieza ahora«.
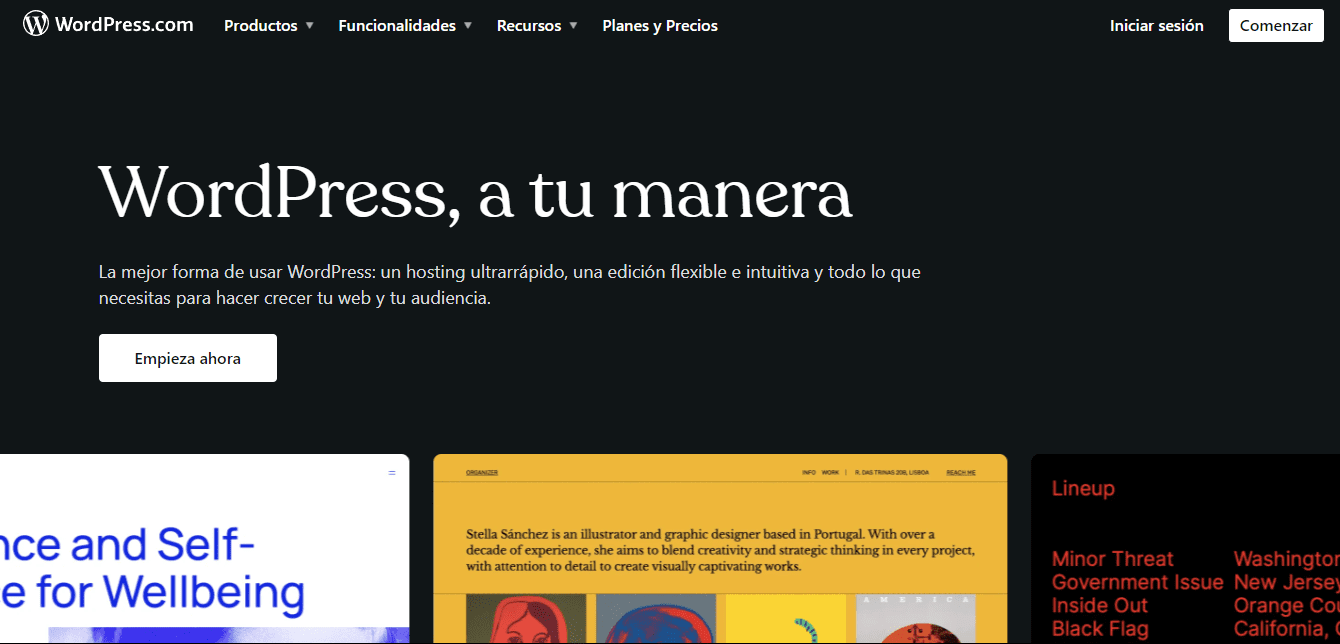
Te pedirá que crees un cuenta. Puedes ingresar con tu cuenta de Google, Apple, GitHub o con correo electrónico. Elige la mejor opción para ti y dale a continuar.
En la siguiente ventana te pedirá que elijas el dominio para tu blog. Si decides escoger la opción gratis esta será del tipo miblogepico.wordpress.com.

También puedes escoger un dominio personalizado con la opción de pago de WordPress premium pero tiene un costo de entre 4 y 45 dólares al mes según el plan que elijas y no ofrece todas las ventajas que tiene un hosting privado.
Para seguir configurando tu blog gratis, haz clic en elegir la opción gratis como te indico en la imagen.
Luego debes dar continuar en el botón azul que se habilita en la parte superior derecha de la pantalla justo después de elegir la opción de dominio gratis.
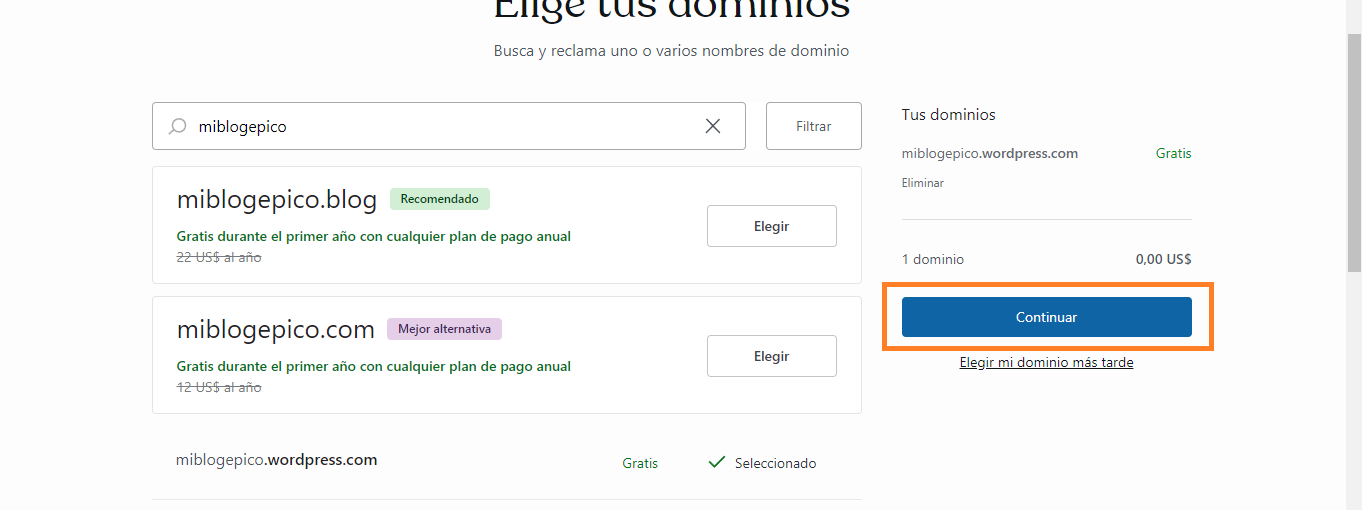
Ahora te pedirá que elijas un plan de WordPress; elige el plan gratuito y dale Empezar gratis.
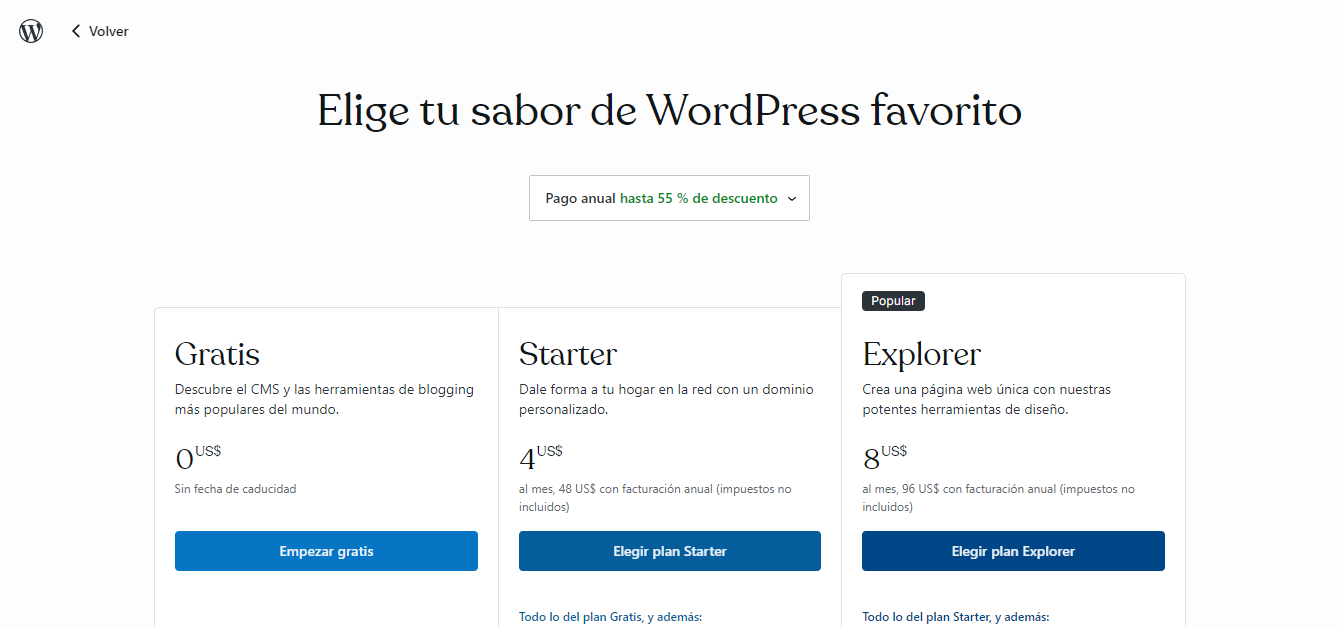
En el siguiente paso te pedirá que especifiques cuáles son tus objetivos con tu blog; elije escribir y publicar y dale continuar.
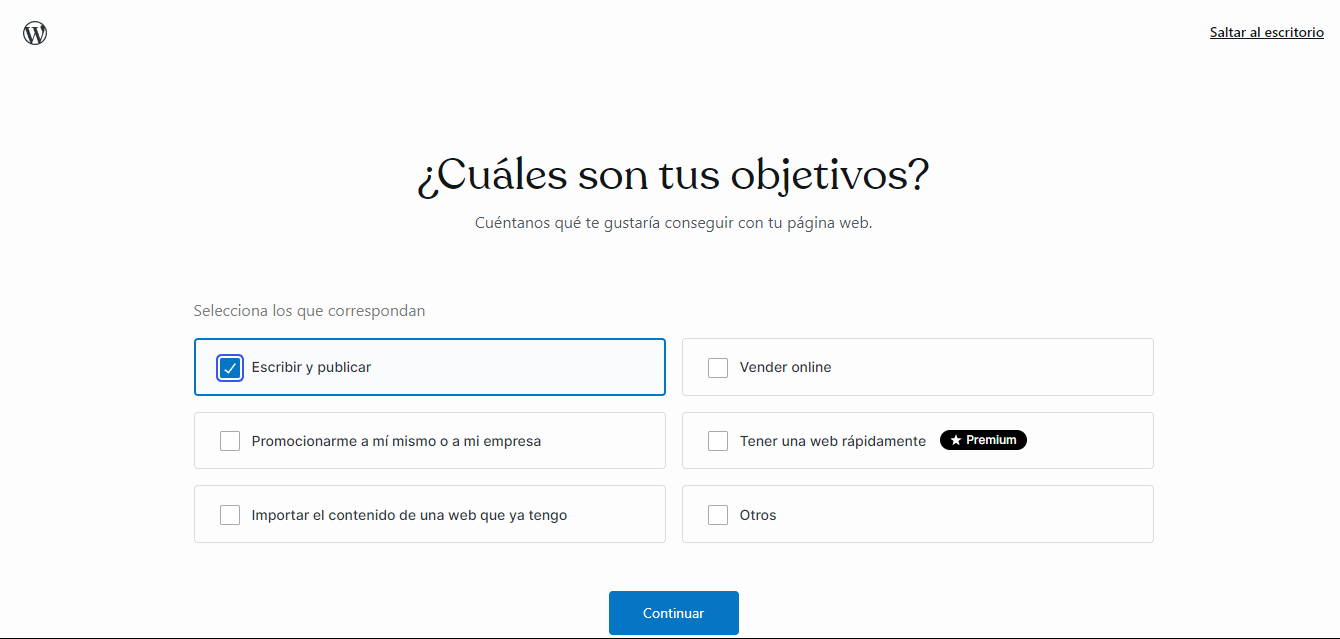
Ahora te pedirá que le pongas nombre a tu blog y una descripción corta; básicamente de que tratará tu blog.
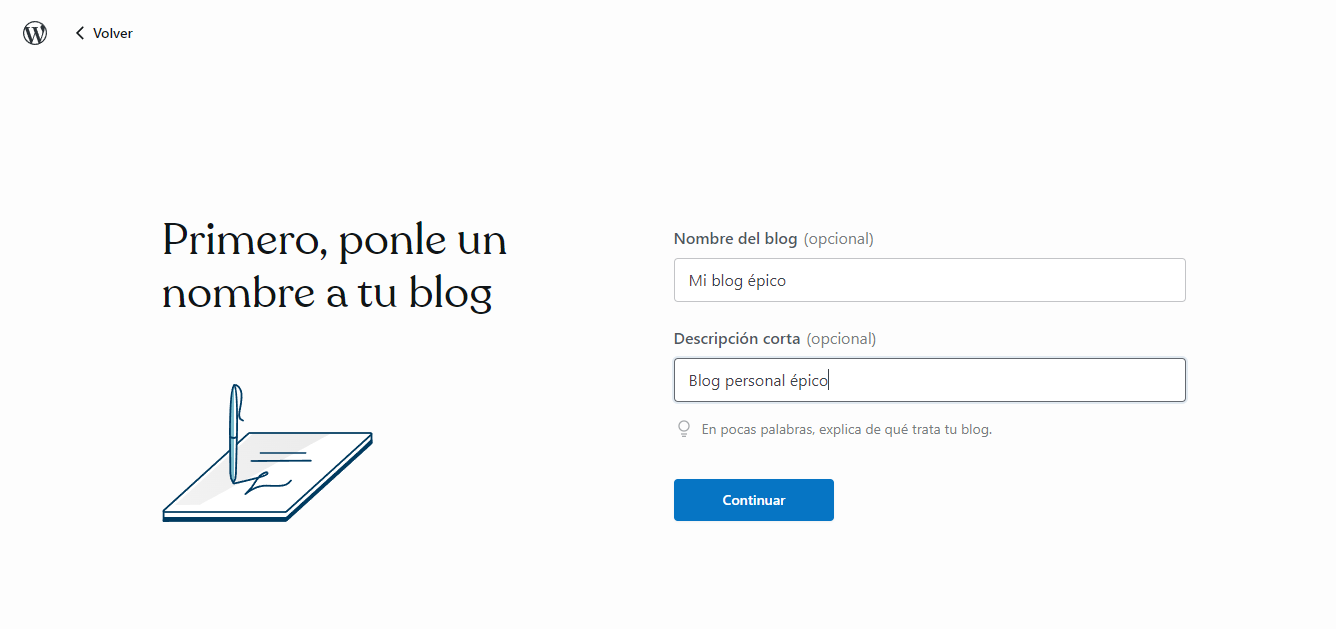
En el siguiente paso te dará tres opciones: «escribir tu primera entrada», «Echa un vistazo a vídeos sobre blogs», «Elige un diseño» pero no elijas ninguna. Da clic en donde dice saltar a escritorio en la parte superior derecha de la pantalla.
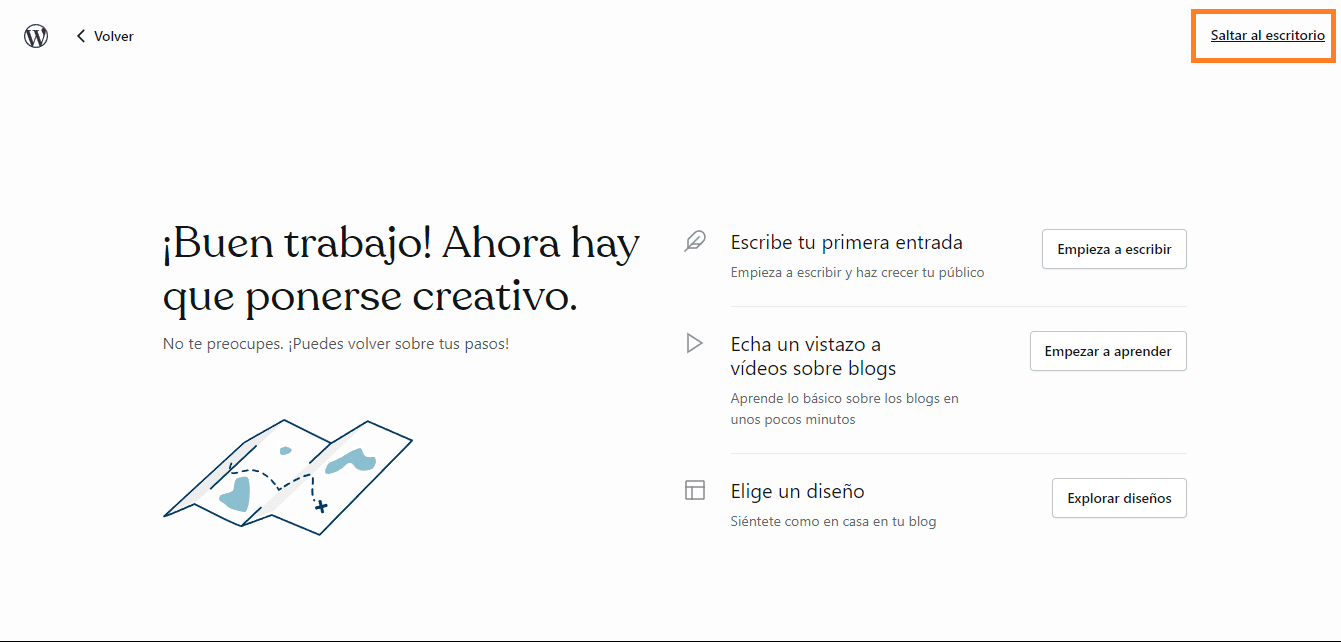
A continuación, llegarás a tu escritorio de WordPress.com. Antes de empezar a publicar, debes configurar y conocer todas las funciones de tu blog.
Configura tu blog de wordpress.com
Antes de empezar a publicar vamos a conocer todo lo que puedes hacer y terminar algunas configuraciones esenciales para sacarle el máximo provecho a tu blog. Ahora vamos a conocer todas las opciones de la barra lateral de tu blog.
Antes de continuar con el tutorial da clic en publica tu sitio y listo.
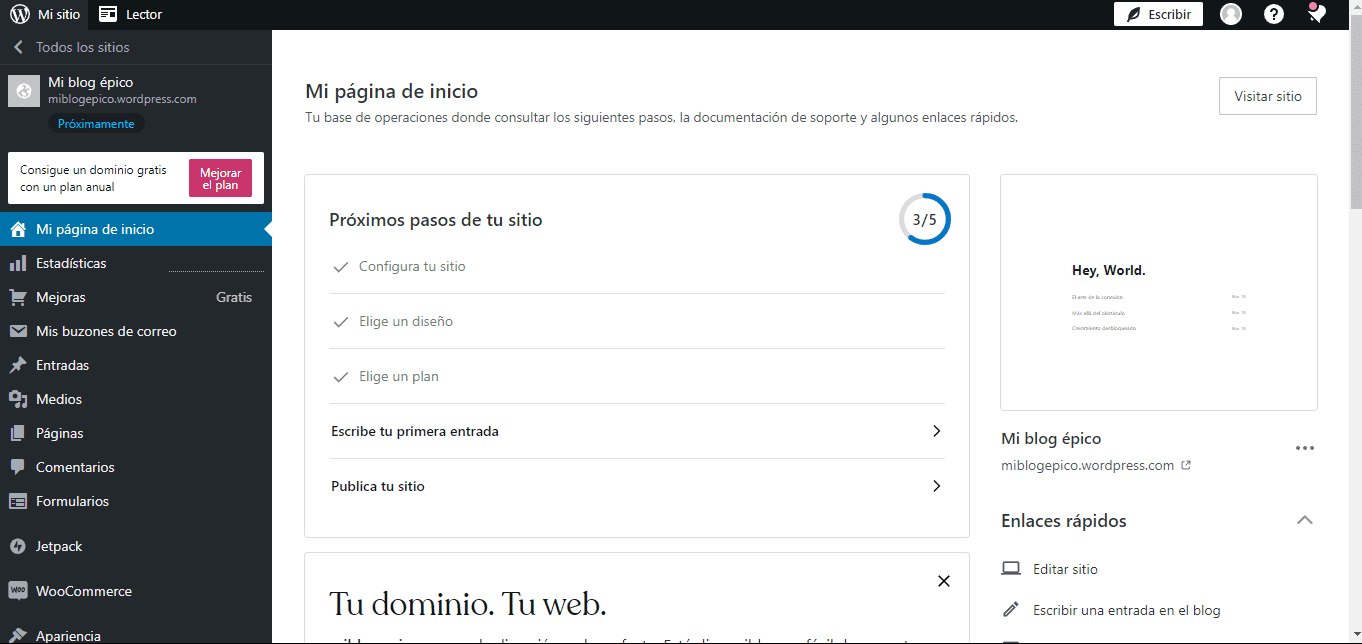
La primera opción es «Mi página de inicio» es tu escritorio y tienes acceso a distintos enlaces y secciones de tu blog.
La segunda opción es «Estadísticas«, ahí puedes ver el tráfico de tu sitio web. Puedes ver cuántas visitas tiene cada entrada y de dónde viene ese tráfico.
La opción «Mejoras» te permite inscribirte a alguno los planes de pago de WordPress. De esta manera puedes eliminar el dominio wordpress.com de tu dirección y desactivar los anuncios por defecto de tu blog. Además, obtendrás más espacio de almacenamiento y algunas funciones adicionales. También contratar un correo electrónico personalizado. Básicamente es la sección de desembolsar dinero.
En la opción «Mis buzones de correo» tienes acceso a tu correo electrónico. Allí puedes leer los correos electrónicos de tus lectores y también puedes enviar correos. Pero debes pagar porque solo se puede con un plan de pago.
La siguiente opción en la barra lateral es «Entradas de blog«. Aquí verás una lista de las entradas que has publicado, que puedes editar, compartir o eliminar haciendo clic en los tres puntos. También puedes añadir categorías y etiquetas. Estas sirven para clasificar tu contenido y que sea más accesible para tus lectores.
En la sección «Medios» puedes subir fotos y vídeos para utilizarlos en tus entradas y páginas, pero también puedes subirlos directamente desde tu editor de texto mientras escribes tu entrada.
En «Páginas» encontrarás la página del blog. Se trata esencialmente de entradas que no aparecen en la lista de entradas del blog. Suelen utilizarse para las secciones «Contacto» y «Acerca de«. Crea la página principal y la página de blog que más adelante las necesitaremos para la configuración.
Si quieres editar las páginas que se muestran, sólo tienes que hacer clic en los tres puntos que hay junto a cada página. Para crear una nueva página, selecciona «Añadir nueva página» junto a «Páginas» en la barra lateral izquierda.
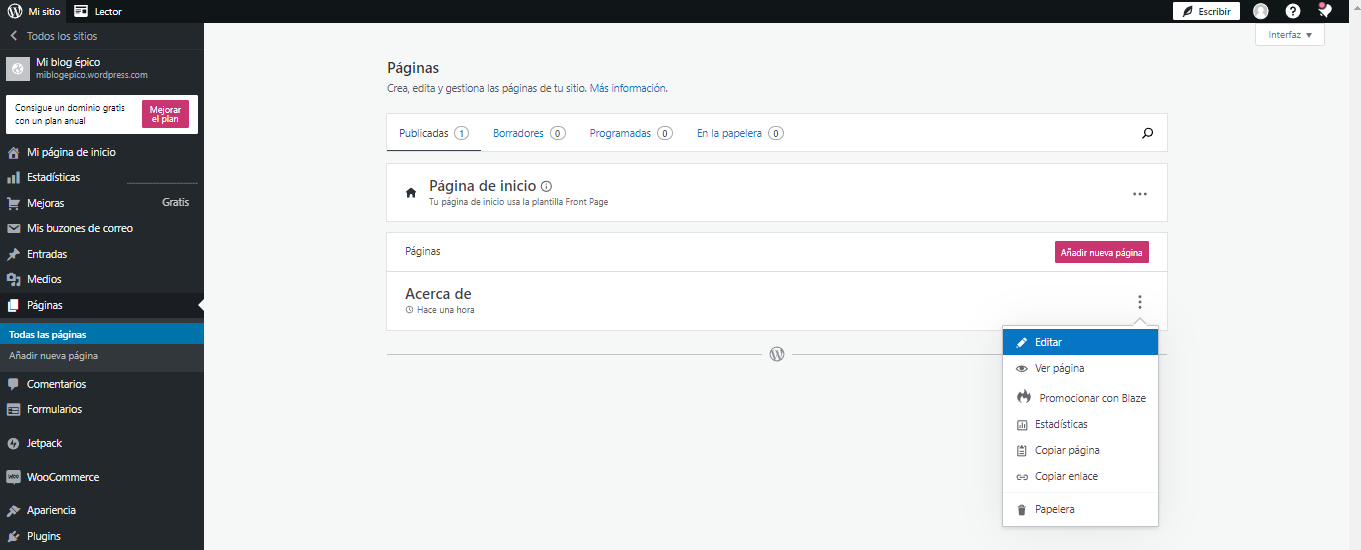
Puedes escribir una nueva entrada en cualquier momento haciendo clic en el botón «Escribir» en la esquina superior derecha o en el botón «Añadir una nueva entrada» junto a «Entradas de blog» en la barra lateral izquierda.
En la sección «Comentarios» puedes ver los mensajes que los lectores han dejado en tu blog, y desde ahí puedes aprobarlos, responderlos o eliminarlos.
La opción «formularios» te permite crear encuestas, botones y otras opciones para recibir retroalimentación de tu audiencia. Allí también puedes ver todas las respuestas de los formularios que has creado y las calificaciones que recibes por tu contenido.
La siguiente opción es «JETPACK«, un plugin con muchas opciones para tu WordPress pero no lo necesitas y además hay que pagar también.💰
El apartado «WooCommerce» también es un plugin que te permite agregar la funcionalidad de tienda online a tu sitio web pero adivina que, también hay que pagar.
En la sección «Apariencia» puedes cambiar el diseño de tu blog mediante plantillas. Existe una amplia gama de plantillas gratuitas y de pago, que pueden filtrarse por función, estilo y tema en el menú superior. Ahí mismo también puedes editar el diseño de tu blog.

La sección «Plugins» te muestra las funciones que puedes añadir a tu blog, como la creación de un formulario de contacto, la configuración de un filtro antispam, la adición de una tienda en línea, la mejora del posicionamiento en los motores de búsqueda, etc.
Importante
Para poder instalar algún plugin, se necesita un plan comercial de pago (25 dólares/mes). Por este precio, es mejor utilizar el alojamiento privado de Hostinger. Además, algunos planes no te dejan instalar algunos plugins y tienes que pagar por ellos. Por ejemplo, para instalar Yoast Seo (esencial para el seo) debes pagar 9 dólares adicionales al mes o comprar el plan de 40 dólares al mes de WordPress que te lo incluye gratis.
Ahora bien, por menos de eso, exactamente 39 dólares durante el primer año (todo un año) puedes tener un sitio web profesional 100% funcional con el hosting premium de Hostinger. Además yo te enseño cómo crearlo en este tutorial para crear un blog.
En «Usuarios» puedes añadir miembros a tu equipo y asignarles funciones administrativas. Esto es especialmente útil cuando haces colaboraciones con otros bloggers para que escriban en tu blog. También puedes invitar a personas por email para que sean los primeros en enterarse de tus entradas o directamente importar tu lista de correo si ya cuentas con una.
En «Herramientas» puedes acceder a funciones de marketing, monetización y a dos funciones que son importar y exportar. Esto no es necesario por el momento y no lo necesitarás la verdad.
En la sección «Ajustes» hay varias opciones que definitivamente debes cambiar.
- En la sección «Ajustes Generales«, puedes cambiar el nombre de tu blog y escribir una descripción que se insertará después del título. 3-5 palabras debe ser corta, luego haz clic en «Guardar configuración«.

- Asegúrate también de que tu «Privacidad» está configurada como «Pública«. De lo contrario, tu blog no aparecerá en Google u otros motores de búsqueda. Esto es importante para que tu sitio web sea visible para todo el mundo.
- En «Ajustes de Escritura» puedes crear categorías y etiquetas para organizar tus entradas. Las otras opciones están bien por defecto. No modifiques nada aquí.
- En «Ajustes de lectura» puedes elegir tu página de inicio y página de entradas (página de blog); una vez lo hagas dale guardar ajustes. Las demás funciones están bien por defecto.
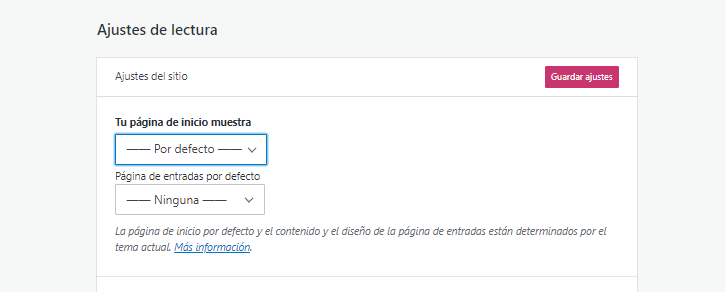
- En «Comentarios» puedes comprobar los comentarios de tus lectores antes de decidir si los muestras o no. También puedes decidir si quieres recibir un correo electrónico cada vez que recibas un nuevo comentario. En general, la opción por defecto ya es la correcta.
- La opción de «boletín» te permite hacer todos los ajustes de tu Newsletter como por ejemplo activar una ventana emergente para captar los correos electrónicos de tus lectores para enviarles notificaciones que publiques una entrada o un boletín con información de valor.
- En «publicación de podcast» puedes subir episodios de podcast pero debes pagar el plan starter de WordPress.
- La opción de «rendimiento» déjala asi por defecto.
- En «configuración del alojamiento» te dan la opción de adquirir su plan Creator para acceder a funciones avanzadas que cuesta más de 300 dólares; una auténtica barbaridad. Por nueve veces menos puedes contratar un hosting privado que te entrega control total y acceso a un montón de beneficios.
- La opción de «medios» te permite configurar las opciones por defecto de todos los archivos que subes a tu blog.
Ahora vamos a personalizar tu blog.
Personaliza el diseño de tu blog
Junto a la opción «Apariencia» de la barra lateral izquierda, verás dos botones «Temas» «Editor«. La opción tema te permite elegir un nuevo tema y la opción editor te permite editar y personalizar tu blog a tus preferencias personales.

Cuando accedas al editor aparecerá una pantalla en donde verás la página de inicio de tu blog a la derecha y una barra con diferentes opciones a la izquierda como la siguiente:
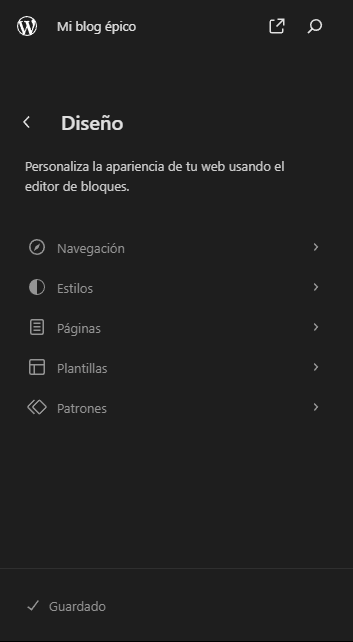
Antes de continuar con el tutorial instala el Tema Twenty Twenty-Four porque el que viene por defecto no permite visualizar los cambios que realices en apariencia y más difícil de configurar. Lo puedes instalar en la opción temas: eliges el tema y lo activas. Sigamos.
En «Navegación» puedes configurar todos los enlaces del menú de navegación de tu sitio web.
En «Estilos» puede elegir el tipo de letra para el titular y el texto, los colores y la disposición del contenido.
El apartado de «Páginas» te permite gestionar todas las páginas que has creado, realizar cambios o eliminarlas directamente. También te permite personalizar la página de error 404 y la páginas de búsquedas.
En «Plantillas» puedes elegir entre cientos de plantillas para personalizar y configurar cada sección, página y entrada de tu y aspecto de tu blog.
En «Patrones» puedes crear tus propios patrones de diseño para insertar en páginas y entradas. Son bloques predefinidos que aceleran el proceso de diseño.
Te acuerdas que te dije que en la parte derecha de tu pantalla aparece la página de inicio de tu blog. Bien, pues resulta que ahora wordpress.com permite editar tu página arrastrando y soltando elementos.
Te digo esto porque la barra lateral izquierda no es muy intuitiva que digamos y seguramente te confundas. Lo mejor es que te desplaces por la página y vayas cambiando todo lo que se te antoje. Es cuestión de tener paciencia y revisar cada configuración con detenimiento hasta que logres el diseño perfecto para tu blog.
Redacta tu primera entrada
Cuando hayas terminado de configurar y diseñar todo acerca de tu blog puedes empezar a redactar tu primera entrada haciendo clic en «Escribir» en la parte superior derecha de tu panel de mi pagina de inicio.
A continuación, aparecerá un editor de texto en el que podrás introducir un título para tu entrada y empezar a escribir tu contenido.
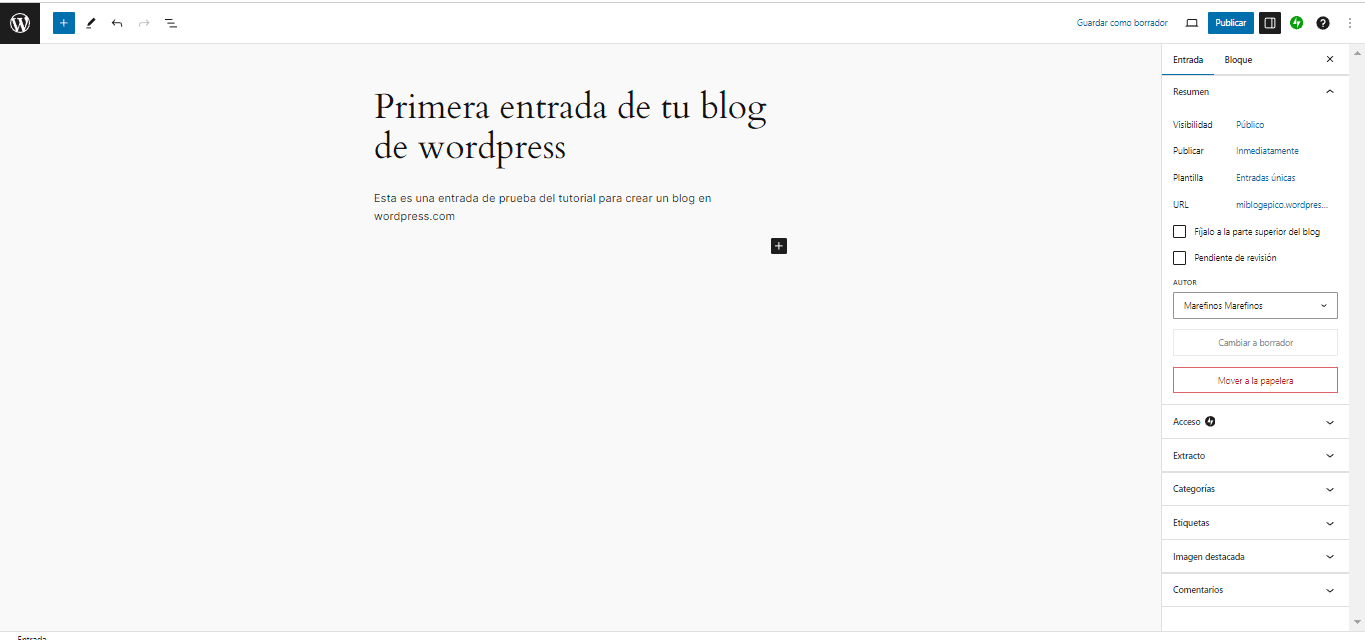
Si quieres añadir una foto o un vídeo, simplemente haz clic en el botón azul que tiene el signo más de la barra superior al lado izquierdo.
También puedes seleccionar opciones generales como negrita, cursiva, o crear una lista haciendo clic sobre el bloque que estas trabajando.
Al hacer clic en la flecha que señala hacia abajo y en los tres puntos verticales aparecerán otras opciones, como cambiar el color del texto.
En la barra lateral derecha encontrarás algunas configuraciones adicionales de esta entrada y se divide en dos pestañas «Entrada» y «Bloque». La pestaña de bloque te permite cambiar el color del texto y el fondo; la tipografía y el tamaño; las dimensiones de ese bloque en particular y en avanzado puedes hacer cosas reservadas solo para usuarios avanzados.
En la pestaña de Entrada encontrarás las siguientes opciones:
- En «Resumen«, puedes hacer lo siguiente:
- Visibilidad te permite controlar quien puede esa entrada; tu decides si dejarla como publica, privada o protegida con contraseña.
- En Publicar defines si quieres que la entrada se publique inmediatamente o programarla para que se publique en una fecha y hora determinada.
- En plantilla puedes dejar la plantilla por defecto (recomendado) o elegir un plantilla personalizada.
- En URL puedes personalizarla para que sea mucho más amigable; esto es especialmente útil cuando el titulo es muy largo.
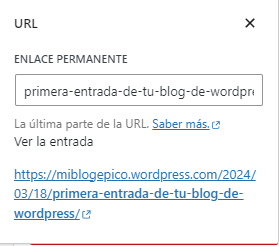
-
- Las opciones de fíjalo en la parte superior y pendiente de revisión úsalas según te convenga.
- En Autor puedes cambiar el autor de la entrada en caso de que haya más de un autor en tu blog.
- Cambiar a borrador y mover a la papelera úsalas a gusto tuyo.
- En «Acceso» controlas quién puede leer la entrada; te recomiendo dejarlo en todos.
- El «Extracto» es la partecita de texto que mostrará Google justo debajo del titulo cuando tus entradas aparezcan en los resultados del buscador. Puedes escribirlo tu mismo o usar la IA para que te genere uno.
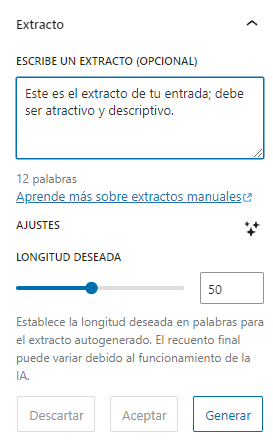
- En «Categorías y etiquetas«, podrás asignar una de las que hayas creado antes, o crear una nueva etiqueta o categoría para esta entrada.
- La «imagen destacada» te permite asignar una imagen principal a tu entrada, que aparecerá junto al título en la lista de entradas del blog.
- En «Comentarios«, puedes elegir si permitir o no comentarios en tu entrada.
Hay un montón de funciones adicionales que encontrarás con el tiempo, pero de momento con lo que te expliqué en este tutorial es más que suficiente para empezar tu camino como bloguero.
Publica tu entrada
Mientras escribes tu entrada, puedes guardar tu borrador en cualquier momento haciendo clic en «Guardar como borrador» en la parte superior de la página y obtener una vista previa de cómo se verá tu entrada dando clic en icono del portátil justo al lado.
![]()
Cuando hayas terminado, haz clic en publicar y listo.
Si tienes alguna duda, déjala en los comentarios y si este artículo te ayudó, por favor, compártelo en redes sociales para que más personas puedan leerlo.
Hola, somos el equipo editorial de Solobussiness. Nuestra misión es compartir recursos, herramientas e información útil y de calidad.